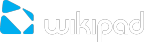The battery on my Wikipad won’t charge. What do I do?
Try the following:
1. Remove tablet from controller and attempt to charge directly.
2. Plug Wikipad power adapter directly into a wall socket rather than a surge protector or power bar.
3. If there is power remaining in the tablet, back it up and perform a factory reset.
4. Using the USB cord provided with the Wikipad plug directly into a MAC or PC.
5. If none of the above resolve the charging issue please call Wikipad Support at (888) 997-4544.